Đối với những người phải sử dụng email hằng ngày và thường xuyên, thì việc quản lý email là một phần không thể bỏ qua.
Vì vậy, nhân viên văn phòng, doanh nghiệp và kể cả sinh viên,… đã tìm đến những ứng dụng mail có thể mang đến cho họ nhiều tiện ích hơn. Một trong số đó chính là Microsoft Outlook. Dưới đây là các bước cài đặt Outlook Email tên miền riêng vào phần mềm Outlook 365. Đừng lo lắng nếu các bạn đang sử dụng Outlook với phiên bản cũ hơn 2007, 2010, 2013 hoặc 2016 vì các bước thực hiện đều giống nhau.
Bước 1: Mở Outlook
Mở ứng dụng Outlook trên máy tính của bạn.
Bước 2: Thêm tài khoản email
- Outlook 2019 & 2016:
- Nhấp vào tab Tệp.
- Chọn Thêm Tài khoản.
- Chọn Thêm tài khoản email thủ công.
- Nhấp vào Tiếp theo.
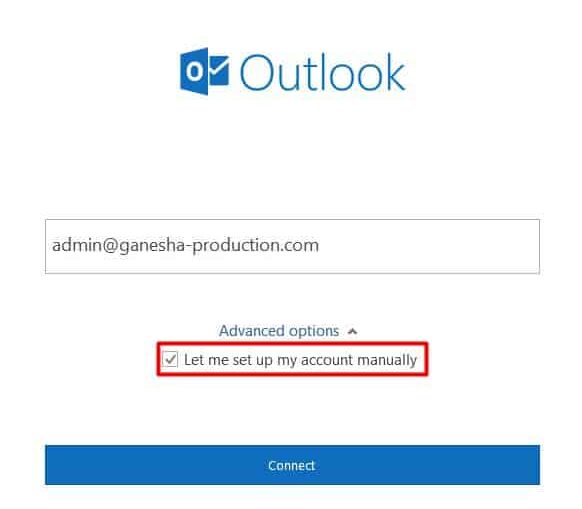
- Outlook 2013:
- Nhấp vào tab Tệp.
- Chọn Thông tin.
- Nhấp vào Thêm Tài khoản.
- Chọn Cấu hình máy chủ thủ công hoặc các loại máy chủ bổ sung.
- Nhấp vào Tiếp theo.
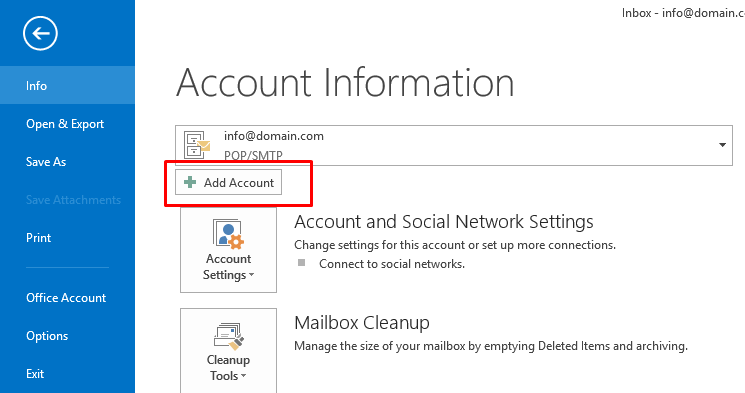
Bước 3: Chọn loại tài khoản email
- POP3: Tải xuống email của bạn từ máy chủ email và lưu trữ chúng trên máy tính của bạn.
- IMAP: Đồng bộ hóa email của bạn giữa máy tính của bạn và máy chủ email.
Khác biệt giữ IMAP và POP3
IMAP (Internet Message Access Protocol) giúp đồng bộ theo thời gian thực giữa server và mail client.
Ví dụ, nếu bạn đánh dấu mail chưa đọc trên Outlook, vậy email thực tế trên server cũng được đánh dấu chưa đọc. Lựa chọn này được nhiều người dùng đa thiết bị lựa chọn hơn.
POP (Post Office Protocol) tải, lưu trữ email cục bộ và xóa trên server. Ngoài ra, thay đổi email trên Outlook sẽ không được áp dụng trên server. Ví dụ như các thư mục mới tạo ra trên Outlook sẽ không được đồng bộ hay tự động tạo ra trên thiết bị khác.
Tất nhiên, bạn cũng có thể thiết lập tài khoản mail Outlook để giữ lại một bản copy của email trên server thay vì xóa nó đi. Nhưng mặc dù là cùng 1 nội dung, email giữa Outlook và mail server sẽ được xem là tách biệt lẫn nhau, thay đổi trạng thái của một email sẽ không đồng bộ đến email còn lại. Ưu điểm của POP là khi bạn có nhiều email và bạn chỉ muốn email được lưu tập trung trên một thiết bị, để cả khi không có kết nối internet bạn vẫn có thể xem được hoàn chỉnh email.
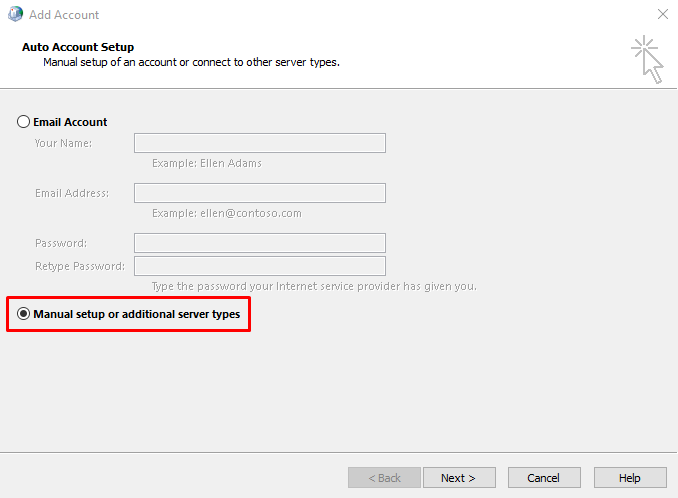
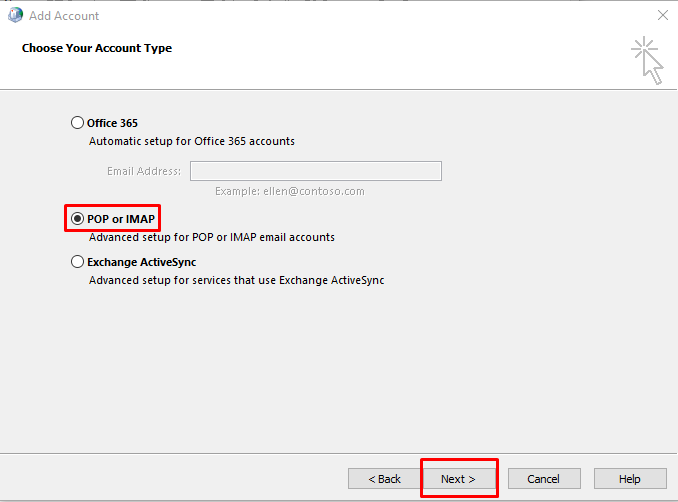
Bước 4: Nhập thông tin tài khoản email của bạn
- Tên: Tên của bạn.
- Địa chỉ email: Địa chỉ email đầy đủ của bạn.
- Loại tài khoản: Chọn IMAP hoặc POP3.
- Máy chủ thư đến: hubX.mailpro.vn
- Máy chủ thư đi: hubX.mailpro.vn
- Tên người dùng: Tên người dùng, tài khoản email@tenmien
- Mật khẩu: Mật khẩu tài khoản email của bạn.
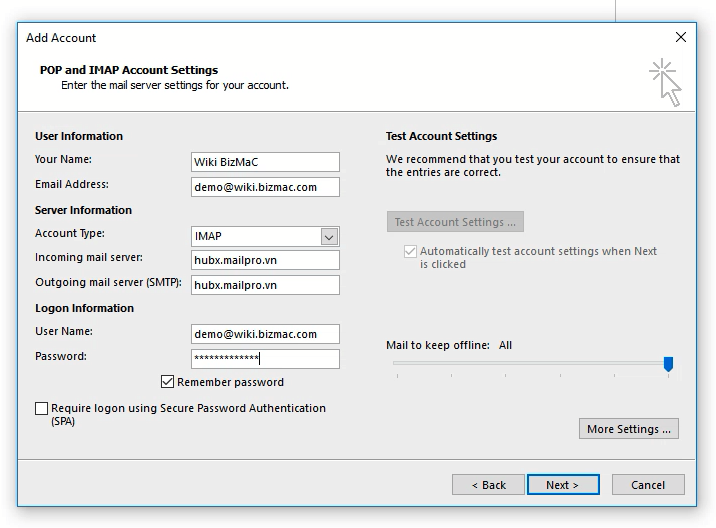
Chọn More Setings… và Click chọn thẻ Outgoing Server, sau đó chọn vào ô My outgoing server (SMTP) requires authentication như hình bên dưới.
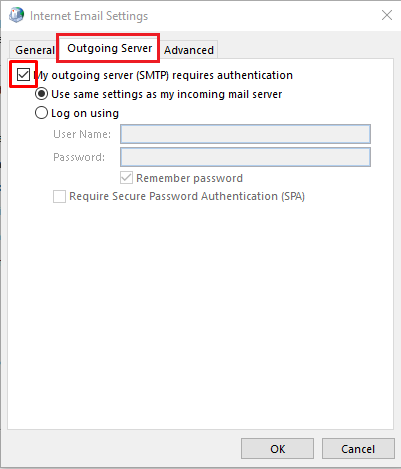
Bước 5: Cấu hình cài đặt nâng cao (Advanced)
- Cổng: Cổng POP3, IMAP hoặc SMTP của nhà cung cấp dịch vụ email của bạn.
- Bảo mật: Chọn loại bảo mật được sử dụng cho máy chủ thư đến và đi của bạn (ví dụ: SSL/TLS).
Máy chủ nhận: hubX.mailpro.vn
Port: 995 (POP3) – 993 (IMAP)
Mã hóa: SSL/TLS
Máy chủ gửi: hubX.mailpro.vn
Port: 465 hoặc 587
Mã hóa: SSL/TLS(X là số, sẽ được cung cấp sau khi kích hoạt dịch vụ, ví dụ: hub1.mailpro.vn)
Chọn thẻ Advanced để lựa chọn loại kết nối bảo mật và cổng:
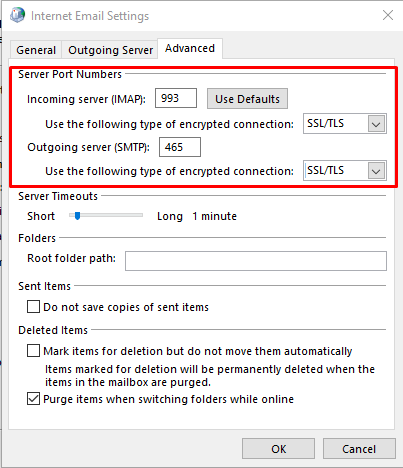
hoặc sử dụng
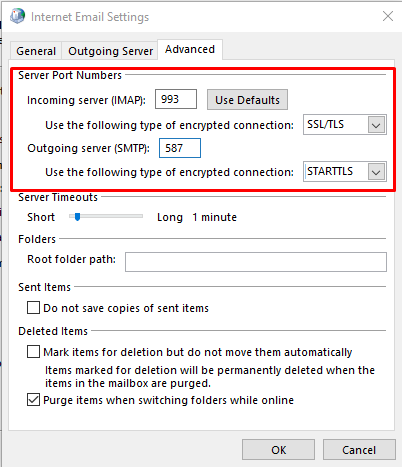
Bước 6: Hoàn tất cài đặt
Nhấp vào Tiếp theo. Outlook sẽ kiểm tra cài đặt tài khoản email của bạn và kết nối với máy chủ email. Sau khi kết nối thành công, bạn có thể bắt đầu sử dụng Outlook để gửi và nhận email.
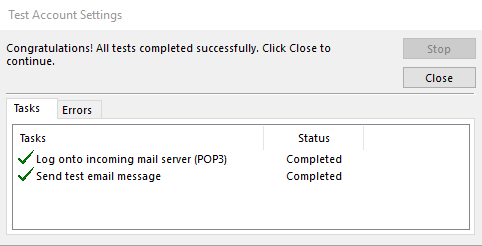
Lưu ý:
- Cài đặt email trên Outlook có thể khác nhau tùy thuộc vào phiên bản Outlook bạn đang sử dụng.
- Lưu ý quan trọng cho người dùng POP3: Dữ liệu hiển thị trên phần mềm Outlook và trên webmail là hoàn toàn độc lập. Khi bạn gửi email đi từ Outlook thì lá mail gửi đi chỉ lưu giữ trên máy tính của bạn. Và ngược lại, nếu bạn gửi email trên webmail, thì lá mail đã gửi chỉ tồn tại trên webmail của bạn.
- Giao thức POP3 sẽ tải email tại thư mục Inbox (Hộp thư) về Outlook trên máy tính của bạn, tại mục Delivery sẽ có sự can thiệp vào dữ liệu email của bạn.
Leave a copy of messages on the server: Nếu chọn, khi tải email về Outlook trên máy tính, lá mail vẫn được lưu giữ trên webmail (tức trên máy chủ email của bạn đang sử dụng)
Remove from server after xx days: xx là số. Sau xx ngày tính từ thời điểm email nhận email về Outlook trên máy tính, lá mail sẽ bị xóa một cách tự động trên webmail (tức trên máy chủ email của bạn đang sử dụng).
Nếu bạn gặp sự cố khi cài đặt email, hãy liên hệ với bộ phận hỗ trợ Email của BizMaC.
Chúc Bạn thực hiện thành công!