Trong bài viết này, BizMaC sẽ hướng dẫn bạn các bước cơ bản Quy trình thực hiện cài đặt một website WordPress khi đã có sẵn tên miền, hosting Plesk và theme WordPress
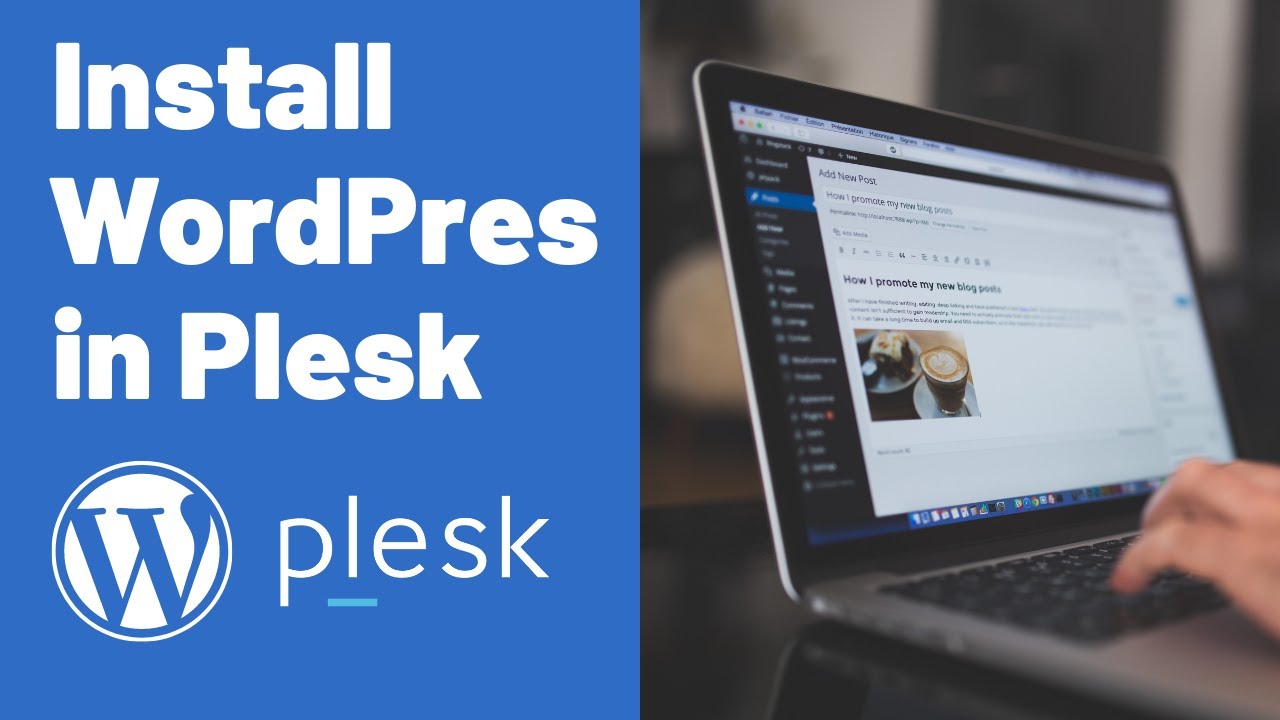
Hướng dẫn cài đặt WordPress trên hosting Plesk
Bước 1: Cấu hình tên miền
- Trỏ tên miền về hosting Plesk:
- Truy cập quản lý tên miền (DNS Management) nơi bạn đã đăng ký tên miền.
- Thêm bản ghi A hoặc CNAME để trỏ về IP hoặc hostname của hosting Plesk.
- Đảm bảo các bản ghi như www và root domain (e.g., example.com) đều được cấu hình.
- Kiểm tra kết nối DNS:
- Sử dụng các công cụ như DNS Checker để xác minh DNS đã trỏ thành công.
- Quá trình này có thể mất từ 30 phút đến 24 giờ để hoàn tất (DNS propagation).
Bước 2: Cài đặt WordPress trên Plesk Hosting
- Đăng nhập vào Plesk:
- Truy cập vào URL quản trị của Plesk (thường là https://yourdomain.com:8443) và đăng nhập.
- Cài đặt WordPress qua Plesk:
- Vào Applications hoặc WordPress Toolkit.
- Nhấp vào Install WordPress.
- Điền thông tin cài đặt:
- Domain: Chọn tên miền cần cài WordPress.
- Path: Để trống nếu muốn cài trên root domain hoặc điền thư mục nếu cài trên subfolder (e.g., /blog).
- Admin Details: Nhập thông tin quản trị (username, email, mật khẩu).
- Nhấp Install và đợi hệ thống tự động thiết lập.
- Kiểm tra WordPress:
- Sau khi cài đặt xong, truy cập URL (e.g., https://example.com) để kiểm tra.
Bước 3: Cấu hình cơ bản WordPress
- Đăng nhập vào WordPress:
- Truy cập https://yourdomain.com/wp-admin.
- Sử dụng thông tin quản trị vừa tạo để đăng nhập.
- Cài đặt theme WordPress:
- Đi đến Appearance > Themes > Add New.
- Nhấp Upload Theme nếu bạn có file ZIP của theme.
- Chọn file theme từ máy tính và nhấp Install Now.
- Nhấp Activate để kích hoạt theme.
- Cài đặt plugin đi kèm (nếu có):
- Một số theme yêu cầu plugin hỗ trợ. WordPress sẽ tự động đề xuất cài plugin cần thiết.
- Vào Plugins > Add New, tải hoặc tìm kiếm các plugin và nhấp Install Now.
Bước 4: Tùy chỉnh giao diện và cấu trúc website
- Import demo content (nếu theme hỗ trợ):
- Đi đến Theme Options hoặc Import Demo Data trong cài đặt theme.
- Làm theo hướng dẫn để nhập demo content.
- Tùy chỉnh giao diện:
- Vào Appearance > Customize để chỉnh sửa header, footer, menu, màu sắc, và bố cục.
- Thay đổi logo và favicon trong phần Site Identity.
- Tạo menu điều hướng:
- Vào Appearance > Menus.
- Tạo menu mới và thêm các trang, bài viết hoặc liên kết tùy chỉnh.
- Cài đặt widget:
- Đi đến Appearance > Widgets để thêm nội dung vào sidebar hoặc footer.
Bước 5: Cài đặt bảo mật và hiệu suất
- Cài chứng chỉ SSL:
- Trong Plesk, sử dụng Let’s Encrypt hoặc tải lên chứng chỉ SSL riêng.
- Kích hoạt Force HTTPS để bảo mật website.
- Cài plugin bảo mật:
- Ví dụ: Wordfence Security, Sucuri Security.
- Cấu hình cơ bản để bảo vệ website khỏi các mối đe dọa.
- Tối ưu hóa hiệu suất:
- Cài các plugin như WP Super Cache hoặc W3 Total Cache.
- Sử dụng plugin Smush để tối ưu hóa hình ảnh.
- Kích hoạt Lazy Load nếu theme hỗ trợ.
Bước 6: Kiểm tra và hoàn thiện
- Thử nghiệm website:
- Kiểm tra tốc độ trên Google PageSpeed Insights hoặc GTmetrix.
- Đảm bảo giao diện hiển thị tốt trên cả máy tính và thiết bị di động.
- Tối ưu SEO cơ bản:
- Cài plugin Yoast SEO hoặc Rank Math để tối ưu hóa từ khóa, meta description, và sitemap.
- Kiểm tra tính thân thiện với công cụ tìm kiếm qua Google Search Console.
- Sao lưu dữ liệu:
- Cấu hình sao lưu định kỳ trong Plesk hoặc sử dụng plugin như UpdraftPlus.
Kết luận:
Với quy trình trên, bạn sẽ có một website WordPress được cấu hình tối ưu và bảo mật. Hãy thường xuyên cập nhật WordPress, theme, và plugin để đảm bảo website hoạt động ổn định và an toàn. Nếu cần hỗ trợ chi tiết hoặc dịch vụ quản trị website, BizMaC sẵn sàng hỗ trợ bạn!
Chúc Bạn thưc hiện thành công.