Google Maps đã làm cho việc điều hướng trở nên dễ dàng đến mức nó đã trở thành một công cụ không thể thiếu cho các chuyến đi. Với dữ liệu khổng lồ, công cụ bản đồ của Google đã giúp việc tìm kiếm mọi địa điểm trở nên đơn giản hơn bao giờ hết. Tất nhiên, các ngoại lệ vẫn có thể xảy ra.
Nếu vị trí bạn đang muốn đến không có địa chỉ hoặc địa chỉ sai, bạn có thể đánh dấu ghim trên bản đồ để lưu vị trí, điều hướng đến vị trí, đo khoảng cách đến một điểm khác và xác định toạ độ chính xác cho địa điểm chưa được định danh. Ngoài ra, nếu bạn không biết địa chỉ chính xác, bạn cũng có thể đánh dấu ghim vào khu vực lân cận chung.
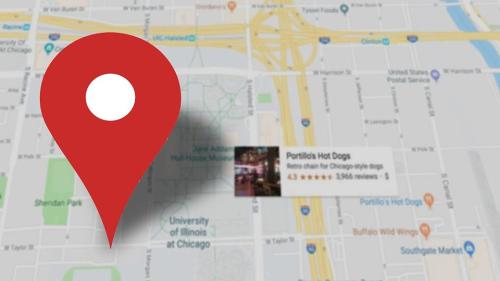
Trong trường hợp bạn chưa biết, bài viết này sẽ chia sẻ cho bạn cách ghim vị trí trên Google Maps từ máy tính hoặc thiết bị di động. Cho dù bạn làm trên thiết bị di động hay máy tính, đó đều là một quy trình đơn giản.
Cách ghim vị trí trên Google Maps từ thiết bị di động
Để ghim vị trí trên Google Maps, bạn có thể sử dụng iPhone, iPad hoặc máy tính bảng/điện thoại thông minh Android. Các bước thực hiện là như nhau cho dù bạn sử dụng thiết bị nào.
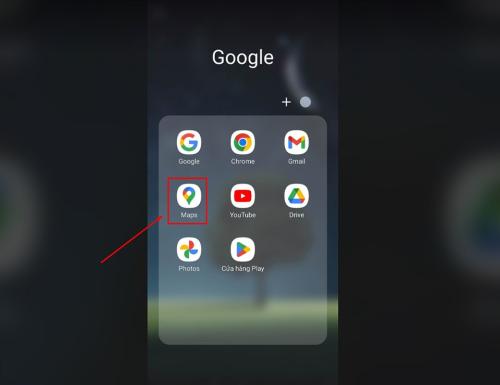
Bước 1. Mở ứng dụng Google Maps trên thiết bị di động của bạn.
Bước 2. Tìm vị trí trên bản đồ nơi bạn muốn thả ghim và phóng to đến mức bạn mong muốn.

Bước 3. Chạm và giữ vào vị trí bạn muốn thả ghim cho đến khi bạn thấy ghim xuất hiện dưới ngón tay của mình. Sau đó, bạn sẽ thấy một biểu tượng ghim màu đỏ trên bản đồ và một pop-up ở bên dưới màn hình.
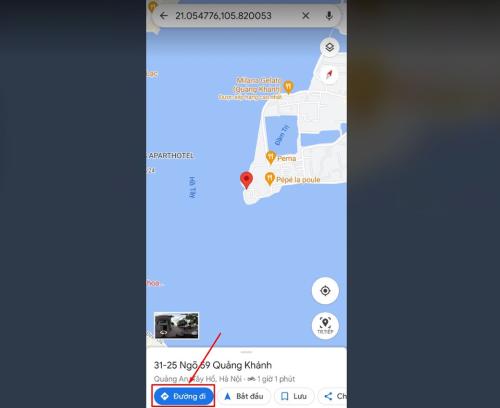
Bây giờ, bạn đã có thể sử dụng vị trí được ghim đó. Ví dụ: bạn có thể nhấn vào Đường đi để nhận chỉ đường từ vị trí hiện tại của bạn đến vị trí đã được ghim trên bản đồ.
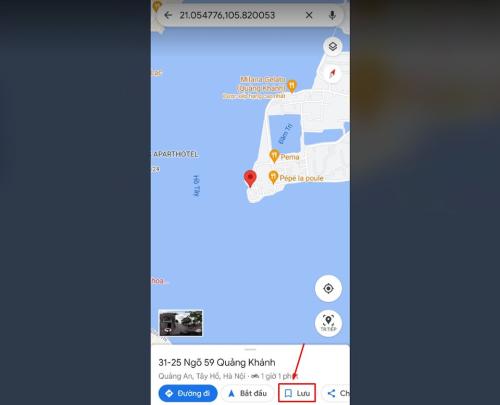
Nếu muốn, bạn có thể lưu vị trí được ghim đó để sử dụng sau. Để lưu, bạn hãy nhấn vào nút Lưu ở phía dưới màn hình. Ngoài ra, Google Maps còn cung cấp các tính năng như gán nhãn, chia sẻ địa điểm, đo khoảng cách…
Cách ghim vị trí trên Google Maps từ máy tính
Tương tự như trên thiết bị di động, cách ghim vị trí trên Google Maps từ máy tính cũng vô cùng đơn giản. Các bước thực hiện như sau:
/fptshop.com.vn/uploads/images/tin-tuc/154754/Originals/ghim-vi-tri-tren-google-maps-05.jpg)
Bước 1. Mở Google Maps trên máy tính của bạn. Bạn có thể truy cập vào trang web google.com/maps trên bất cứ trình duyệt web nào. Sau đó, bạn hãy thu phóng và xoay quanh bản đồ cho đến khi bạn tìm thấy vị trí bạn muốn thả ghim.

Bước 2. Nhấn vào vị trí bạn muốn thả ghim. Bạn sẽ thấy một chiếc ghim nhỏ màu xám xuất hiện và một hộp thông tin sẽ xuất hiện ở cuối màn hình.
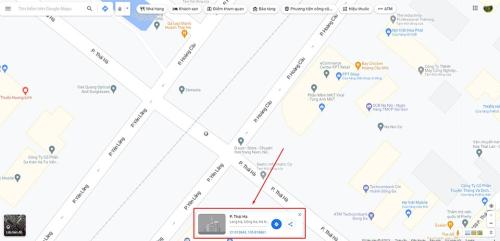
Bây giờ, bạn đã có thể sử dụng vị trí được ghim đó. Nếu bạn nhấn chuột phải vào biểu tượng điều hướng màu xanh lam trong hộp thông tin, Google Maps sẽ mở trang điều hướng, cho phép bạn có thể nhập vị trí bắt đầu và nhận chỉ đường lái xe. Ngoài ra, bạn có thể nhấn vào bất kỳ nơi nào khác trong hộp thông tin để thấy nhiều tuỳ chọn hơn về vị trí bạn đã ghim trên bản đồ. Tương tự như trên thiết bị di động, Google Maps cũng cho phép bạn lưu lại, đo khoảng cách, xem toạ độ chính xác của vị trí bạn đã ghim.
Nếu bạn biết cách ghim vị trí trên Google Maps, bạn có thể trải nghiệm rất nhiều tính năng hay ho khác. Tuy nhiên, bạn hãy nhớ rằng mỗi lần bạn chỉ có thể ghim một vị trí duy nhất trên bản đồ. Chúc bạn có những trải nghiệm thú vị với Google Maps.