Debian là một trong những hệ điều hành học thuật phổ biến nhất và tốt nhất trên thế giới, có phạm vi sử dụng để phục vụ các máy chủ trên thế giới rất đáng ngưỡng mộ. Quản lý các kho lưu trữ có chức năng cao với hơn hàng nghìn gói cài đặt sẵn, tính bảo mật cao và độ ổn định vô song là một trong những tính năng nổi bật nhất của Debian.
Debian 11 là sự lựa chọn của nhiều người dùng Linux nhờ cung cấp các tính năng mới và cập nhật. Vì lý do này, nhiều người dùng đang tìm kiếm khóa đào tạo để dễ dàng cài đặt Debian 11 trên hệ thống của họ mà không gặp phải bất kỳ vấn đề nào. Trong bài viết này chúng tôi sẽ hướng dẫn các bạn cài đặt Debian 11 từng bước bằng hình ảnh để các bạn có thể cài đặt Debian 11 dễ dàng nhất. Hãy đồng hành cùng chúng tôi cho đến hết bài viết để bạn có thể tận hưởng hệ điều hành Debian 11 nhé.
Giới thiệu ngắn về Debian 11
Nếu bạn đang đọc bài viết này, chắc chắn bạn đã quen thuộc với các tính năng phổ biến của Debian và bây giờ bạn đang có ý định tận hưởng hệ điều hành Debian 11 trên hệ thống của mình. Debian 11.0 được phát hành vào ngày 14 tháng 8 năm 2021 và sau hai năm phát triển, phiên bản ổn định của Debian 11, còn được gọi là “bullseye”, đã được phát hành. Vì Debian 11 là bản phát hành hỗ trợ dài hạn (LTS) nên nó sẽ có các bản nâng cấp và hỗ trợ cho đến năm 2025, cũng như các tính năng mới, bao gồm Homeworld và nhân Linux 5.10.
Ngoài ra, nó tương thích với hệ thống tệp exFat 32 bit và các định dạng tương tự khác. Có 59.551 gói trong bản phân phối mới này, trong đó có 11.294 gói hoàn toàn mới, cho thấy hầu hết các gói trong bản phân phối này đã được nâng cấp từ phiên bản Buster cũ hơn. Môi trường máy tính để bàn được cập nhật trong Debian 11 là một điểm nổi bật khác. Điều này bao gồm Gnome 3.38, KDE Plasma 5.20, Xfce 4.16 và nhiều phiên bản khác của gói HĐH.
Cài đặt Debian 11 từng bước
Trước khi giải thích các bước cài đặt Debian 11, cần xem xét các điều kiện tiên quyết của hệ điều hành Debian 11 để cài đặt:
Điều kiện cấu hình tối thiểu
- Bootable USB/DVD media with at least 4 GB of memory
- Secure Internet access (optional)
- Having RAM with a minimum memory of 2 GB
- At least one dual-core processor
- Having 15 GB of SSD or HDD memory
Lưu ý: Sau khi cài đặt hệ điều hành Debian, dữ liệu trên hệ thống của bạn sẽ bị xóa; Do đó, để chắc chắn, trước khi bắt đầu quá trình cài đặt, tốt hơn hết bạn nên sao lưu các dữ liệu quan trọng như tài liệu, hình ảnh, tệp cá nhân, v.v. trên hệ thống mà bạn định cài đặt Debian 11, trên một đĩa bên ngoài (USB) hoặc dung lượng lưu trữ đám mây.
Lưu ý: Các điều kiện mà chúng tôi đã giải thích sẽ khác nhau tùy theo nhu cầu và lựa chọn của người dùng. Nếu bạn có RAM 4 GB, bạn phải chọn giữa các môi trường máy tính để bàn KDE, Cinnamon hoặc Xfce; Mặc dù môi trường máy tính để bàn GNOME có thể hoạt động trên RAM 4 GB nhưng tốt hơn nên xem xét RAM 8 GB để có hiệu suất tối ưu. Ngoài ra, nếu muốn hệ điều hành của mình hoạt động trơn tru, bạn nên cân nhắc dung lượng ổ đĩa ít nhất 25 GB. Vì Debian hỗ trợ cả kiến trúc 32 và 64-bit nên việc lựa chọn Debian ISO phải được thực hiện theo kiến trúc bộ xử lý trong hệ thống của bạn.
Cách cài đặt Debian 11
Step 1: Download Debian 11 ISO file
Chúng tôi bắt đầu quá trình cài đặt bằng cách tải xuống tệp ISO Debian 11 từ trang web chính thức của Debian.
Step 2: Create a bootable USB
After downloading the debian 11 server iso file, it’s time to create a bootable USB flash drive containing the Debian ISO file; that is, you need to burn the downloaded file to a USB or DVD in order to boot from it. For this, you can use different methods such as Rufus or balenaEtcher. We prefer to make a bootable USB through the third-party software BalenaEtcher so that the steps are easier for beginners, and also it is available for Linux and Windows.
Note: If you are using Windows, Rufus can be a more suitable tool for creating Live USB.
Note: If your system does not have BalenaEtcher software, you can download BalenaEtcher from its official website.
So run balenaEtcher by inserting the USB as the below image shows.

Select the image file that is the Debian ISO file:

Then select the desired USB drive and finally click on the Flash option.

It should be noted that creating a Live USB can take a few minutes. After it is ready, you can start setting it up.
Step 3: Boot settings
We successfully created a bootable USB containing the Debian ISO file, which is now ready to use. Now turn off the system on which Debian 11 is to be installed and connect the USB to the UBS port of your system and restart it. After starting the system, refer to the boot menu of your system.
Note that each computer has different keys to enter the boot menu, but the most common keys to access the computer boot menu are F1, F2, F9, F10, F12, and ESC, all of which have been used successfully in the past. If your system is macOS, you need to press and hold the options/alt key to access the boot disk menu.
After accessing the boot menu, select Bootable USB and press Enter to start the boot process from the flash drive.
Step 4: Install Debian 11
Upon entering the boot menu, a window will appear with various options for installation, where you can choose your preferred method for installing Debian 11. In this tutorial, we choose the easiest way, which is the Graphical Install option, and press Enter.

1. Select the Debian 11 operating system language
Select the desired language of your operating system and click on “Continue.”We have confirmed the English language, which is selected by default.

2. Select the desired location
To automatically adjust the system time according to the region where you live, in this step, specify the desired location where you live and click on “Continue.”

3. Determine the keyboard layout
This step allows the user to choose the keyboard language to configure and lay out the keyboard. After selecting the desired language for the keyboard, click on “Continue.”

4. Network configuration
After clicking on the “Continue” button, the configuration of network settings will be done automatically.

5. Set domain and hostname
At this stage, the installer asks the user to set the hostname, so enter the hostname that you want to configure, which is known as your system’s identity in the network, and then select the “Continue” option.

Then you need to enter the domain name. If you have not specified a domain name, you can leave that field blank and click on “Continue.”

6. Set the root password
This step is to determine the password; it is better to set a secure and complex password to increase security and also avoid sharing the root password for any reason because the root user has a lot of authority to manage the system.

7. Create a local user and set a password for it
Create a new username and click on the “Continue” button after entering the full local Username.

Enter your Username on the next page.

By clicking on “Continue,” a new page will open to specify the local user’s password. Press “Enter” after setting the password.

8. Determining the partition method
At this stage, the Installer asks the user to specify the partitioning method.
- Guided – User entire disk: creating a partition on the entire disk automatically.
- Guided- use entire disk and set up LVM: creating a partition on the entire disk automatically and based on LVM
- Guided- use entire disk and set up encrypted LVM: partitioning based on LVM and disk encryption
- Manual: the possibility of custom partitioning
So, based on your knowledge about the proposed options, choose the best option for installation. In this tutorial, we chose the Guided-use entire disk and set up the LVM option, and click on the “Continue” option to continue the installation process.

Select the designated disk on which your Debian system partitions will be created in the open window.

In this step, you determine the partition plan based on the disk size and requirements.
We’ll select the final option, “Separate /home, /var and /tmp partition” for demonstration purposes, and then select “Continue.”

A new page will open asking if you want to start writing changes to the disk and configuring LVM. Select “Yes” to confirm and then click “Continue.”

In this step, you can specify the disk size used for Debian 11 partitions, which depends on you, but by default, Debian 11 uses the entire disk. Therefore, our suggestion is to select the disk size by default.

After that, a disk partition summary page will be displayed. Recheck and confirm the information and click “Yes” to save the new configuration.

Then select the “Continue” button to continue the installation process.
Step 5: Start the installation
Debian 11 installation will now begin.

After a few minutes, a window will open, asking you to scan the installation media. To continue the installation process, select “No” and click “Continue.”

You must select ‘Yes‘ to configure the network mirror.

This step is to select “Debian archive mirror country,” which is better to choose the location closest to your country to enjoy the ideal download speed of your operating system. After selecting, click on the “Continue” option.

Next, continue the process by selecting deb.debian.org and clicking “Continue.”

You can click “Continue” on the next page if no proxy server is installed on your computer. If you want to use a proxy server, specify more information about it and continue.

Click “Continue” to enter the next step; a page will appear so that you can participate in the package survey. If you do not want to participate, click “No” and continue.

In this step, select the programs (such as servers, desktops, etc.) that you want to install and click on “Continue.”

At this stage, to start the Grub bootloader on the main hard disk, select the ‘Yes‘ option, and as always, you must click on the “Continue” button to go to the next page.

In this step, you should specify the disk on which the grub loader will be installed, click on “Continue,” and then press the Enter button to complete the installation process successfully.

After the installation of Debian 11 is finished, the installer will ask you to reboot your system. To do this, click on “Continue” and also note that you change the boot media from DVD or installation media to hard disk.

Step 6: After installation is complete, login and desktop screen
By finishing the installation process of Debian 11, your system will be restarted on the GNU GRUB page; by selecting the first option and pressing the “Enter” button, you will enter the next step.

When the system starts up, the following screen will appear; to log in, you must enter the local user name and password that you created during the operating system installation.

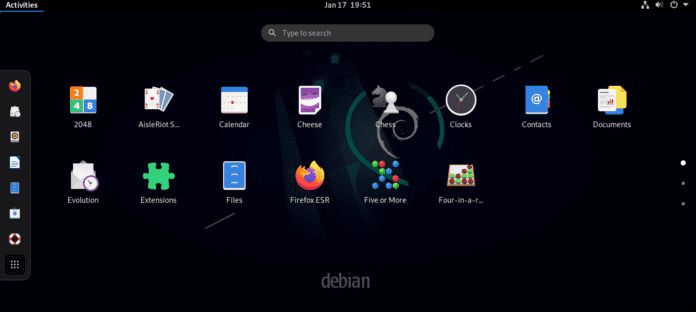
Initial settings after installation
After installing Debian 11 and logging into the system, we will introduce some commands to apply settings to introduce you to the attractive environment of Debian 11.
To begin, we will update our newly installed Debian 11 system by launching a terminal. To access this feature, find and click the “Activities” button in the upper left corner of your Debian desktop. The terminal can be opened by selecting the “search “button that appears, typing “terminal,” and clicking on the icon.
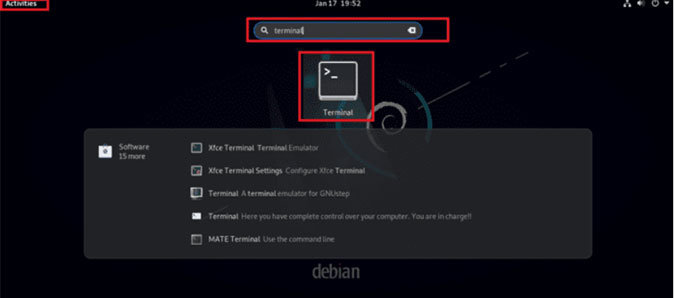
Then, we log in as the root user account because we need the permissions set for the Root user to update. Enter the following command to continue:
SuThe below command will update your system:
sudo apt updateThe above command will check if a package needs to be upgraded or not, and then a list of packages can be upgraded accordingly Therefore, to update your packages, enter the following command:
sudo apt upgrade